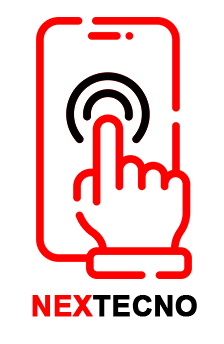- Electrónica de Consumo
- Teléfonos inteligentes
- iPhone
- Cómo sincronizar tu iPhone e iTunes
Libro Relacionado
Por Joe Hutsko, Barbara Boyd
Ahora, estás listo para conectar tu iPhone al ordenador y a iTunes. Puedes configurar una sincronización inalámbrica diaria, que se llama iTunes Wi-Fi Sync, o puedes conectar físicamente tu iPhone al ordenador con el cable de conexión USB y ejecutar la función iTunes Sync. Sin embargo, incluso si planeas usar iTunes Wi-Fi Sync, debes conectar tu iPhone al ordenador una sola vez.
La primera vez que conectas tu iPhone al ordenador, se abre iTunes y puedes configurar y realizar tu primera sincronización automática. Este artículo repasará esas operaciones iniciales y luego explicará la sincronización manual. También estudiará la posibilidad de establecer los criterios para las futuras operaciones de sincronización.
Estas instrucciones son para iTunes 11.1 (126), que puedes descargar gratuitamente desde el sitio web de Apple. iTunes está disponible en versiones para Mac y Windows. Haz clic en el enlace Obtener iTunes para Windows o Obtener iTunes para Macintosh (aunque es muy poco probable que tengas un Mac sin iTunes) y, a continuación, haz clic en Descargar ahora. La descarga comienza automáticamente. Sigue las instrucciones en pantalla para instalar iTunes en tu ordenador.
Para empezar a sincronizar tu iPhone con tu ordenador, sigue estos pasos:
- Conecta tu iPhone a tu ordenador con el cable de conexión USB, usando un puerto que esté en tu ordenador en lugar de uno en el teclado o hub (a menos que tengas un hub alimentado). iTunes se abre. Si iTunes no se abre, ábrelo manualmente.
- Si es la primera vez que conectas un iPhone a iTunes, probablemente quieras elegir Configurar como nuevo iPhone. Sin embargo, si haces una copia de seguridad de un iPod touch o iPad en iTunes, puedes poner esos datos en tu iPhone.
- Haga clic en Comenzar en la siguiente pantalla. Si iTunes no reconoce tu iPhone, asegúrate de que el cable de conexión USB esté bien colocado tanto en el puerto de tu iPhone como en el puerto de tu ordenador y que tu iPhone esté encendido. Haga clic en el icono Dispositivos en la parte superior de la ventana que se abre. Deselecciona la casilla situada junto a Evitar que los iPods, iPhones y iPads se sincronicen automáticamente. Haga clic en Aceptar para activar la nueva configuración.
- Elija una de las siguientes opciones en la sección Copias de seguridad: iCloud: Seleccione esta opción para utilizar iCloud como destino de la copia de seguridad: Seleccione esta opción si desea mantener la copia de seguridad de su iPhone en su ordenador. Tienes una subelección de Encriptar Copia de Seguridad de iPhone. Escriba una contraseña en el cuadro de diálogo que aparece. Cuando restaure una copia de seguridad en su iPhone, se le pedirá que introduzca la contraseña.
- Selecciona una de las siguientes opciones en la sección Opciones: Sincronizar automáticamente cuando este iPhone esté conectado: Inicia automáticamente iTunes y comienza la sincronización cuando conectas tu iPhone al ordenador con el cable de conexión USB. Si la opción Evitar que los iPods, iPhones y iPads se sincronicen automáticamente en el panel Dispositivos de las Preferencias de iTunes (iTunes→Preferences en un Mac; Edit→Preferences en un PC) está activada, esta opción aparece atenuada e inasequible.Sincronizar con este iPhone a través de Wi-Fi: el iPhone se sincroniza con iTunes una vez al día cuando tanto el equipo como el iPhone están conectados a la misma red Wi-Fi y el iTunes está abierto en el equipo. Apple recomienda que tu iPhone esté conectado a una fuente de alimentación. Aunque se puede sincronizar sin alimentación, la batería se agota considerablemente: Sólo se sincronizan las canciones y los vídeos que se comprueban manualmente. Si sincroniza una lista de reproducción que contiene canciones no marcadas y sincroniza la lista de reproducción, las canciones no marcadas no se incluyen en la sincronización. Esto significa ir a través de tu biblioteca de iTunes y seleccionar o deseleccionar manualmente todas las canciones y vídeos que tienes almacenados en tu ordenador: Los vídeos de definición estándar ocupan menos memoria que los vídeos de alta definición, por lo que es posible que prefieras sincronizar vídeos SD con tu iPhone. iTunes crea automáticamente archivos de audio más pequeños para que puedas extraer más música de tu iPhone: Seleccione esta opción si desea hacer clic y arrastrar música y vídeos de iTunes a su iPhone. Si desea limitar la música o los vídeos almacenados en su iPhone, esta puede ser una buena opción para elegir: Haz clic en este botón si, en el pasado, has pedido a iTunes que deje de mostrarte las advertencias de compra y descarga, pero te gustaría volver a verlas: Haz clic en este botón para activar las diversas funciones de acceso universal, como VoiceOver y Speak Auto-Text.
- Haga clic en Aplicar.
Puedes anular la sincronización automática cuando sea necesario iniciando iTunes antes de conectar tu iPhone al ordenador. Mantén pulsado Comando+Opción (Mac) o Mayús+Ctrl (PC) y conecta tu iPhone. Mantén presionadas las teclas hasta que tu iPhone aparezca en el extremo derecho de la barra de navegación debajo de la barra de herramientas. Tu iPhone no se sincronizará automáticamente, pero la configuración que estableciste anteriormente no cambia.