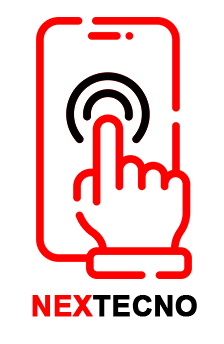- Software
- Oficina de Microsoft
- Palabra
- Cómo diseñar diferentes encabezados y pies de página para diferentes páginas en Word 2013
Libro Relacionado
Contents
Word 2013 para tontos
Por Dan Gookin
El encabezado o pie de página que establezca es el mismo para todas las páginas del documento Word 2013. ¿O sí lo es? Por ejemplo, puede utilizar cabeceras diferentes para sus páginas pares e impares. O tal vez tienes un documento en el que no quieres que aparezca el encabezado en la primera página.
Cabeceras y pies de página impares y pares
Para darle un toque especial a su documento con un encabezado y pie de página diferente en las páginas impares (izquierda) y pares (derecha), siga estos pasos:
- Cree un encabezado o pie de página. realmente no tiene que crear un nuevo encabezado – sólo tiene que entrar en el modo de edición de encabezado o pie de página. Mientras vea la pestaña Diseño de herramientas de encabezado y pie de página, estará en el negocio.
- Haga clic en la ficha Diseño.
- Coloque una marca de verificación en la casilla Different Odd & Even Pages (Diferentes páginas pares e impares) Este paso le indica a Word que desea dos conjuntos de encabezados – uno para páginas pares e impares. Note cómo cambia la etiqueta que identifica el encabezado: La etiqueta le dice qué encabezado está editando; en este caso, es el encabezado de Página Impar.
- Cree el encabezado para las páginas impares.
- Haga clic en el botón Siguiente, que se encuentra en el grupo Navegación en la pestaña Diseño. Word muestra el encabezado de la página par, lo que le permite crear o editar su contenido. La etiqueta Cabecera cambia para reflejar qué encabezado estás editando: Por cierto, haz clic en el botón Siguiente para pasar del encabezado impar al encabezado par. Debe hacer clic en el botón Anterior para volver al encabezado impar del encabezado par.
- Haga clic en el botón Ir al pie de página para editar las páginas pares e impares del pie de página, y haga clic en el botón Siguiente para asegurarse de que trabaja tanto en los pies de página pares como en los impares (como lo hace en los pasos 4 y 5 para el encabezado).
- Haga clic en el botón Cerrar encabezado y pie de página cuando haya terminado.
Eliminar la opción Cabecera Impar/Par es tan simple como deseleccionar la opción Diferentes páginas pares e impares en el grupo Opciones (lo contrario del paso 3). Al hacerlo, el encabezado y el pie de página de la página par se eliminan, dejando sólo el encabezado y el pie de página de la página impar.
Sin encabezado ni pie de página en la primera página
La mayoría de la gente no quiere el encabezado o pie de página en la primera página, que suele ser la portada o una portada. Suprimir el encabezado de esa página es fácil: mientras edita un encabezado, coloque una marca de verificación en la configuración de Diferente primera página, que se encuentra en el grupo Opciones en la ficha Diseño. Eso es todo.
Cuando se configura un encabezado o pie de página de primera página diferente, la etiqueta de la primera página cambia a»Encabezado de primera página» o»Pie de página primera página». Es tu pista visual de que la primera página del documento tiene un encabezado diferente al del resto del documento.
Todavía puede editar el encabezado o pie de página de la primera página, si lo desea. Es simplemente diferente, no necesariamente vacío.
Cabeceras/pie de página y secciones
Así como Superman está limitado en sus poderes por la fuerza paralizante de la kriptonita, el poderoso cabezal está restringido en su alcance y poder por la sección de documentos. Normalmente, esta limitación es mínima: A pesar de tener diferentes secciones, las cabeceras y pies de página que se establecen para un documento son los mismos en todas las secciones. Cuando se implementan las secciones, puede cambiar los encabezados y pies de página de cada sección, si así lo desea.
Word marca el encabezado y pie de página de cada sección en la etiqueta. Word también le permite saber si el encabezado o pie de página está vinculado al encabezado y pie de página de la sección anterior, lo que significa que son idénticos.
Para desvincular el encabezado o pie de página, haga clic en el botón Vínculo con el botón Anterior, que se encuentra en el grupo Navegación en la ficha Diseño. Si ese botón está resaltado, el encabezado o pie de página no está vinculado con la sección anterior.
- Para saltar entre los encabezados o pies de página de cada sección, utilice los botones Siguiente y Anterior de la ficha Diseño.
- Cambiar un encabezado en una sección no afecta a ninguna otra sección del documento, a menos que estén enlazadas. Compruebe la misma pestaña que en la anterior.
¿Este vistazo a Word 2013 le ha hecho desear más información y conocimientos sobre las aplicaciones de Office 2013? Puede probar cualquiera de los cursos de eLearning de For Dummies. Elija su curso (puede que le interese más a partir de Office 2013), rellene un registro rápido y, a continuación, dé un giro a eLearning con el botón ¡Inténtelo! Estarás bien encaminado para obtener un conocimiento más confiable: La versión completa también está disponible en Office 2013.